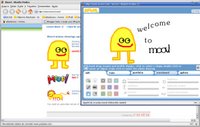 Com o Moovl é possível dar vida a desenhos, dando-lhes características físicas (peso, dureza, rigidez, inércia) e sonoras (som de colisão e diferentes instrumentos musicais).
Com o Moovl é possível dar vida a desenhos, dando-lhes características físicas (peso, dureza, rigidez, inércia) e sonoras (som de colisão e diferentes instrumentos musicais).---------------------------------
The Pen Tool
 When you start Moovl the pen tool is already selected. You choose its colour,
When you start Moovl the pen tool is already selected. You choose its colour,
and draw on the screen. But you don't just get to choose the colour of the things you draw...
 You get to decide how heavy they are (heaviness 0 is as light as air)
You get to decide how heavy they are (heaviness 0 is as light as air)
 how strong the springs that join shapes together to form objects are
how strong the springs that join shapes together to form objects are
 how hard it is to move shapes around (friction 10 sticks shapes to the screen)
how hard it is to move shapes around (friction 10 sticks shapes to the screen)
 how easy it is for other shapes to push through (hardness 0 shapes do no collide at all)
how easy it is for other shapes to push through (hardness 0 shapes do no collide at all)
 how noisey an object is when it hits other objects, the floor or the walls
how noisey an object is when it hits other objects, the floor or the walls
 and what sort of sound a noisy object makes when it hits something
and what sort of sound a noisy object makes when it hits something
When you draw as soon as you finish a line it takes on a life of its own. If you've made it really heavy it drops to the floor. If you've made it as light as air it floats around.
 If you draw a closed shape where the end of the line meets the beginning the shape gets filled in
If you draw a closed shape where the end of the line meets the beginning the shape gets filled in
If the end of the line doesn't meet the beginning the shape is hollow.
 If you draw one shape so that it touches another, the two shapes become stuck together as part of one object joined by an invisible spring.
If you draw one shape so that it touches another, the two shapes become stuck together as part of one object joined by an invisible spring.
The Hand Tool
 With the hand tool you can grab shapes and drag them around the screen.
With the hand tool you can grab shapes and drag them around the screen.
When you click on a shape with the hand tool it flashes to show that it is selected. If something is flashing you can use the colours and sliders to change its properties.
Sometimes you might want to change more than one shape at a time, for example you might want to make a man go all floppy by changing the stiffness or make everything in your drawing as light as air by changing the heaviness. To select all the shapes in an object (for example, the man) you double-click on any part of it. To select all the shapes in a whole drawing you triple-click anywhere in the drawing.
The Text Tool
 The text tool gives you a flashing red cursor which creates letters as you type on the keyboard. The letters are joined together with springs and behave just like anything that you might draw with the pen tool.
The text tool gives you a flashing red cursor which creates letters as you type on the keyboard. The letters are joined together with springs and behave just like anything that you might draw with the pen tool.
You can click on the screen to reposition the cursor or even stick it to a shape. If you click and drag up or down you make the cursor bigger or smaller.
The Eraser Tool
 The eraser tool always erases whole shapes.
The eraser tool always erases whole shapes.
Create New Button
 This button gives you a clean screen so that you can draw a new drawing. If you've already done a drawing, when you press the new drawing button you have to decide what you're going to do with the old one. If you decide to save it, it goes into your portfolio (we'll tell you all about portfolios later). If you decided not to save your drawing you'll lose it.
This button gives you a clean screen so that you can draw a new drawing. If you've already done a drawing, when you press the new drawing button you have to decide what you're going to do with the old one. If you decide to save it, it goes into your portfolio (we'll tell you all about portfolios later). If you decided not to save your drawing you'll lose it.
Save drawing Button
 This button saves the drawing that you're doing. If your drawing has unsaved changes the save drawing button has red arrow like this.
This button saves the drawing that you're doing. If your drawing has unsaved changes the save drawing button has red arrow like this.
No comments:
Post a Comment